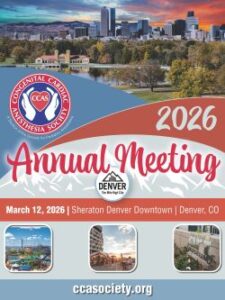Thank you for taking the time to provide quality education to CCAS members and meeting attendees.
Questions about the content of your lecture? Contact your Session Moderator. If you need contact information for your moderator, please email j[email protected].
Questions about recording and uploading your slides/lecture? Contact Kim Battle at [email protected].
Lecture Slides – DUE FEBRUARY 19, 2021
All presentation materials (slides, video) must be submitted no later than February 19, 2021 so that the planning team can review your presentation for quality, content, and potential conflicts. You may be asked to re‐record your presentation or make edits to your slides – and we need ample time to allow for those changes to be made.
Presentation slides – Please provide your presentation slides (no video/audio) as a PDF file. Your slides should be formatted in the 16:9 ratio. This version of your presentation will be linked to your lecture title in our Mobile Meeting Guide for registrants to view before, during and after the live meeting day. Meeting participants value the slides for quick reference to the content you shared in your lecture. Slides developed in PowerPoint, Prezi and Keynote saved as a PDF file will be accepted.
Please create your slides with the first being the title slide, the second including disclosure of any conflicts of interest and the third listing your lecture objective.
CLICK HERE to submit your Lecture Slides – due on February 19, 2021
Presentation slides with video recording – This is the file that will be shown to the learners via livestream during the virtual meeting (live panel Q&A discussion to follow). See instructions for recording your presentation below.
Pre-Recorded Presentation – DUE FEBRUARY 19, 2021
Our recommendation is to use Zoom to present and record your lecture. If you currently use a platform in which you are comfortable, please do so! Simply skip the following steps and upload your recorded MP4 file by Friday, February 19, 2021.
Need help? Watch a Video Primer by Dr. Jina Sinskey. She reviews your options for preparing your pre-recorded lectures. If you would like to see an example of a great pre-recorded lecture, please contact Kim Battle at [email protected].
Using Zoom to Record your Lecture
Use your own Zoom account to record your presentation. If you don’t already have a Zoom account, go to https://zoom.us/pricing and sign up for the free account. You will be able to share your slides while presenting in this format and record your lecture.
- Have your presentation (PowerPoint, Keynote, other) open on your computer
- Log in to your Zoom account
- Click on Host A Meeting ‐ With Video ON (top right); You will be in your own Zoom meeting
- Click on Share Screen – and share the window with your presentation
- Display your presentation as Slide Show
– You should display your presentation on your computer so you are looking directly into the camera when you are recording your video.
– You can position your image on the screen to where you want it to appear in your presentation (upper right‐hand corner is preferred).
– You can also make your “talking head” image larger. - Hover over the top of your screen to access the Zoom controls:
– Click on MORE
– Click RECORD - When you have completed recording your presentation:
– Click on MORE (like instructed above)
– Click on Stop Recording - End/Leave your meeting – your recording will be automatically saved as an MP4 file. It may take a few minutes to download the recording so that you can save it to your computer. Remember where you saved it, you will upload this to the link provided by the SPA administrative office.
If you need assistance with recording your lecture through Zoom, please let our administrative staff know.
PowerPoint – Recording Instructions
- Create your PowerPoint slides and save
- Click on Slide Show tab
- Click on the Record Slide Show button – You can start on the first slide (title slide) or the from the current slide
- Make sure that Play Narrations and Use Timings are checked
- Click record when you are ready and then start talking, click to the next slide and continue your presentation
- Click stop when you are done and save
- You can move the video/audio box (talking head) to another spot on your slides – preferably in the top right corner
https://support.microsoft.com/en-us/office/video-record-presentations-2570dff5-f81c-40bc-b404-e04e95ffab33
Video file of presentation – Please convert/save your presentation with video to an MP4 video file. If you are unsure how to do this, please let us know ‐ we have staff that can help.
CLICK HERE to submit the MP4 of your Video File – due on February 19, 2021
Important: When recording your presentation, please be sure that the window/box of your video screen is large enough for viewers to see you. Before recording in Zoom, you can manipulate the size of the video of you speaking. You can make it larger and/or move it to the corner of your screen where it doesn’t overlap your slide content. If recording in PowerPoint, you can adjust the size and location of the video after recording, before converting to a video file.
Tips for Preparing for your Recording and Live Session Day
Check your internet connection: A hardwire connection for your internet is best. This will help you avoid any issues with an unstable WiFi connection, which can affect your audio quality and the overall attendee experience. If you must use WiFi, please ensure that others on your network are not online, as this will also affect your connection speed and quality.
Audio: Please test the audio before your session begins: This will ensure your speakers and mic are working properly before the live event begins.
Minimize background noise: Try to participate in the meeting in a quiet place. If you must be in a loud environment, using a headset with a mic often reduces background noise compared with your computer’s built‐in microphone. In fact, a headset is a general best practice for higher‐quality audio than other built‐in options.
Background/Lighting/Position:
- When recording your presentation, please check the background in your video, and make sure you are in a well‐lit area.
- Be sure that the lighting doesn’t cast shadows on your face.
- Please try to use a solid color, blank wall as your background.
- You should also be sure there are no distracting décor elements or other items in your background.
- Put your camera at face level (use a stand, or stack of books if using a laptop camera), relatively close to you.
- If your video window is small, you may want to consider sitting closer to the camera so that viewers can see you.
Dress to impress: You will be on video, so be sure to wear business attire. We recommend solid colors as opposed to garments with patterns. Be mindful of any accessories or jewelry if you are expressive with your hands as the noise and movement can be quite distracting. You may also wish to wear the same outfit for recording your presentation and for the live Q&A panel discussion.
Preparing for the Session: Close all the applications on your computer except for Zoom and those you will be using during your session. Mute anything in your office or home that beeps or buzzes to minimize distractions. Try to have good light in front of you/your computer.
During the Session: Look directly at your camera while speaking, this will make your audience feel more included in the conversation. Position the “active speaker” window on your screen directly under the camera so that it is natural for your eyes to look toward the camera.
Practice Sessions
Speakers and moderators will be required to attend a scheduled practice session. During the practice session(s) we will provide an overview of the live session, test your audio/video, review the meeting platform features such as Ask the Speaker (Q&A) and answer any questions you may have. We respect that your time is valuable, but want to stress the importance of participating in order to provide our meeting registrants with the best possible learning experience. We are finalizing the dates/times for the practice sessions. There will be multiple dates/times to choose from. You will receive additional information in early December.
Additional Feature for Moderators & Speakers
Ask the Speaker Feature – The moderators will select learner questions that will be answered during the panel discussions on the program. Moderators and speakers will be encouraged to track the questions submitted by learners and to respond by keying in answers during the session. Speakers will also be asked to monitor questions for up to 48 hours following the conclusion of the meeting to answer additional learner questions.
TIPS ON GIVING A GREAT PRESENTATION
Click here to review the document titled ‘Tips on Giving a Great Virtual Presentation’ that has been developed by members of the SPA Education Committee.
There are several other resources on how to give a great presentation. For anyone who frequently uses PowerPoint, we offer this: https://www.youtube.com/watch?v=Iwpi1Lm6dFo
The take home points from this link on How to Avoid Death per PowerPoint:
- 1 message per slide
- Use contrast and text size to steer audience focus
- Use a dark background
- Include no more than 6 points per slide
- Avoid full-text sentences